Understanding Row and Column Locking
Row and column locking in Smartsheet allows you to restrict access to specific rows or columns within your sheets. This ensures that only authorized users can view or edit certain parts of your data, adding an extra layer of security to your sheets.
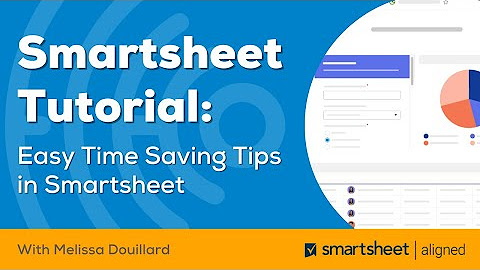
How to Lock Rows in Smartsheet
Creating a New Sheet
To get started, open Smartsheet and create a new sheet or open an existing one.
Selecting Rows to Lock
Next, select the rows that you want to lock. You can do this by clicking and dragging your mouse to highlight the desired rows.
Locking Rows
Once you've selected the rows, navigate to the "Row" menu and select "Lock Rows." Confirm your selection, and the chosen rows will now be locked, preventing any unauthorized changes.
How to Lock Columns in Smartsheet
Creating a New Sheet
Similarly, start by creating a new sheet or opening an existing one in Smartsheet.
Selecting Columns to Lock
Next, click and drag to highlight the columns that you want to lock.
Locking Columns
After selecting the columns, go to the "Column" menu and choose "Lock Columns." Confirm your selection, and the selected columns will now be locked, ensuring the integrity of your data.
Benefits of Locking Rows and Columns
Locking rows and columns in Smartsheet offers several benefits, including:
- Enhanced security: Protect sensitive data from unauthorized access or edits.
- Data integrity: Ensure that important information remains unchanged.
- Streamlined collaboration: Facilitate teamwork by providing clear boundaries for editing.
Best Practices for Using Row and Column Locking
When implementing row and column locking in Smartsheet, consider the following best practices:
- Grant access only to trusted users who need to view or edit specific data.
- Regularly review and update permissions to reflect changes in team dynamics or project requirements.
- Communicate effectively with team members about which rows and columns are locked and why.
Advanced Tips and Tricks
For advanced users looking to maximize the benefits of row and column locking, consider:
- Utilizing conditional formatting to highlight locked rows or columns for better visibility.
- Exploring automation options to streamline the locking process for large datasets.
- Integrating Smartsheet with other tools in your workflow to enhance collaboration and data management.
Troubleshooting Common Issues
If you encounter any issues with row or column locking in Smartsheet, try the following troubleshooting steps:
- Double-check permissions to ensure that users have the necessary access rights.
- Verify that rows or columns are properly selected before attempting to lock them.
- Contact Smartsheet support for assistance with more complex issues or inquiries.
Conclusion
In conclusion, mastering the art of locking rows and columns in Smartsheet is essential for maintaining data security and integrity. By following the steps outlined in this tutorial and implementing best practices, you can effectively safeguard your valuable information and optimize collaboration within your organization.